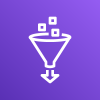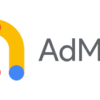Monaca(Cordova)でFCMプッシュ通知を設定、実装するまで
Monaca(Cordova)でのクロスプラットフォーム開発でAndroid、iOSアプリにプッシュ通知機能を実装するまでの手順メモです。
Firebaseの機能の一つであるFCM(Firebase Cloud Messaging)を使うために、Firebaseのプロジェクトをまずは作成します。
プロジェクトの作成は、プロジェクトに名前を付けて作成するだけです。
1アプリ1Firebaseプロジェクトが基本(開発、本番で分ける場合もある)なので、利用するアプリの名前を付けておけばいいと思います。
FCMを使うだけなら無料のSparkプランで十分です。
プロジェクトを作成したら、プロジェクトにアプリを登録します。
署名証明書ですが、これはMonacaのキーストア設定画面からキーストアを作成して、ローカルにエクスポートしたものに下記コマンドを実行して、キーストアのパスワードを入力すれば得られます。
Windowsの場合はopensslコマンドのインストールが必要なので入ってなければ入れましょう。
パスが自動で通らないので注意です。
後のステップはそのまま次へでOKです。
App Store IDはApp Store ConnectのApp情報から拾えます。
こちらも後のステップはそのまま次へでOKです。
チーム ID は、Apple Developer ProgramのMembershipから確認できます。
「Identifiers」から対象のApp IDを選択して、チェックボックスをオンにします。
この手順を実行した場合はプロビジョニング・プロファイルは再作成しましょう。
プッシュ通知の設定は以下の記事が参考になりました。

まあ、そもそもハイブリッドアプリはAPK、IPAを解凍しちゃうと中身見れちゃいますしね。
cordova-plugin-firebasexをインストールします。
バージョンを固定する場合は「package.json」を修正してバージョンを指定します。今回は「11.0.3-cli」を使いました。
そのままだとAndroidビルドで「DexIndexOverflowException」に引っかかるので「config.xml」に「android-minSdkVersion」を追加します。
また、アプリ名に日本語を使っているとiOSでビルドエラーになるのでこちらも「config.xml」を編集して対応しましょう。
プッシュ通知の権限をリクエストするコードと、Firebaseでのスマホ端末の識別子になるデバイストークンを取得するコードです。
これでデバッグビルドまで、通せばとりあえずプッシュ通知の配信テストができます。
また、デバイストークンを指定すれば、任意のデバイスに対してプッシュ通知を飛ばすこともできます。
SNSを使う場合はSNSからFCMまたはAPNsに接続してメッセージを連携します。
構成図にするとこんな感じで利用することになると思います。

※2024/01/26追記
サーバーキーをセットする方法は非推奨になったのでこちらを参考にトークンを設定するようにしましょう。

目次
Firebaseプロジェクトを作成、アプリを追加
サーバーレスでモバイル開発のバックエンドを構築できるFirebaseを使ってプッシュ通知を実現します。Firebaseの機能の一つであるFCM(Firebase Cloud Messaging)を使うために、Firebaseのプロジェクトをまずは作成します。
プロジェクトの作成は、プロジェクトに名前を付けて作成するだけです。
1アプリ1Firebaseプロジェクトが基本(開発、本番で分ける場合もある)なので、利用するアプリの名前を付けておけばいいと思います。
FCMを使うだけなら無料のSparkプランで十分です。
プロジェクトを作成したら、プロジェクトにアプリを登録します。
Androidアプリの追加

署名証明書ですが、これはMonacaのキーストア設定画面からキーストアを作成して、ローカルにエクスポートしたものに下記コマンドを実行して、キーストアのパスワードを入力すれば得られます。
# SHA-1ハッシュ
keytool -exportcert -alias [keystore_alias] -keystore [keystore_path] | openssl sha1
# SHA-256ハッシュ
keytool -exportcert -alias [keystore_alias] -keystore [keystore_path] | openssl sha256Windowsの場合はopensslコマンドのインストールが必要なので入ってなければ入れましょう。
パスが自動で通らないので注意です。
後のステップはそのまま次へでOKです。
iOSアプリの追加

App Store IDはApp Store ConnectのApp情報から拾えます。
こちらも後のステップはそのまま次へでOKです。
iOSアプリの設定
さらにiOSアプリは追加でいくつか設定が必要になります。チームIDの設定
「プロジェクトを設定」→「全般」→「マイアプリ」から追加した「iOSアプリ」を選択してチームIDを設定します。チーム ID は、Apple Developer ProgramのMembershipから確認できます。
Push Notificationsを有効化
App IDを作るときにPush Notificationsを有効にしていなかった場合は、有効化します。「Identifiers」から対象のApp IDを選択して、チェックボックスをオンにします。

この手順を実行した場合はプロビジョニング・プロファイルは再作成しましょう。
APNs 認証キーを作成
FCMに登録するAPNs 認証キーを作成します。
APNs 認証キーをFCMに登録
あとは作ったAPNs 認証キーを「設定」の「Cloud Messaging」→「iOS アプリの設定」からアップロードするだけで設定完了です。プッシュ通知の設定は以下の記事が参考になりました。
Monacaアプリの設定
構成ファイルのセット
「プロジェクトを設定」→「全般」→「マイアプリ」から構成ファイル「google-services.json」、「GoogleService-Info.plist」をそれぞれダウンロードし、プロジェクトのルートに置きます。
まあ、そもそもハイブリッドアプリはAPK、IPAを解凍しちゃうと中身見れちゃいますしね。
プラグインの追加
FirebaseのCordovaプラグインを追加します。cordova-plugin-firebasexをインストールします。
バージョンを固定する場合は「package.json」を修正してバージョンを指定します。今回は「11.0.3-cli」を使いました。
そのままだとAndroidビルドで「DexIndexOverflowException」に引っかかるので「config.xml」に「android-minSdkVersion」を追加します。
…
<platform name="android">
<icon src="/res/android/icon/ldpi.png" density="ldpi"/>
<icon src="/res/android/icon/mdpi.png" density="mdpi"/>
<icon src="/res/android/icon/hdpi.png" density="hdpi"/>
<icon src="/res/android/icon/xhdpi.png" density="xhdpi"/>
<icon src="/res/android/icon/xxhdpi.png" density="xxhdpi"/>
<icon src="/res/android/icon/xxxhdpi.png" density="xxxhdpi"/>
<preference name="android-minSdkVersion" value="21"/>
<preference name="android-targetSdkVersion" value="29"/>
</platform>
…Firebaseを利用するコードの追加
devicereadyイベントハンドラーの中に、下記のコードを追加します。 // プッシュ通知のパーミッションをリクエスト
FirebasePlugin.grantPermission(function(hasPermission){
console.log("Permission was " + (hasPermission ? "granted" : "denied"));
});
// デバイストークン取得
FirebasePlugin.getToken(function(fcmToken) {
console.log(fcmToken);
}, function(error) {
console.error(error);
});これでデバッグビルドまで、通せばとりあえずプッシュ通知の配信テストができます。
FCMでプッシュ通知を送信
Firebaseのコンソールから「拡大」→「Cloud Messaging」を選択してテストメッセージを送信します。
また、デバイストークンを指定すれば、任意のデバイスに対してプッシュ通知を飛ばすこともできます。
Appendix:Amazon SNSから送信
おまけでAmazon SNSを利用して飛ばす方法にも触れておきます。SNSを使う場合はSNSからFCMまたはAPNsに接続してメッセージを連携します。
構成図にするとこんな感じで利用することになると思います。

プラットフォームアプリケーションの作成
まずはFCMとの接続定義にになるプラットフォームアプリケーションを作成します。
※2024/01/26追記
サーバーキーをセットする方法は非推奨になったのでこちらを参考にトークンを設定するようにしましょう。
デバイストークンをアプリケーションエンドポイントに登録
プラグインで取得したデバイストークンをアプリケーションエンドポイントに登録します。
エンドポイントにメッセージを発行
エンドポイントに対してメッセージを発行します。
{
"GCM": "{\"notification\": { \"title\": \"テスト\", \"body\": \"これはテストです。\" } }"
}